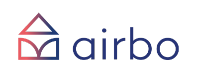Instructions for Airbo in English
1. Login to the application
You can log in on the app.airbo.cz page or by clicking the „Log in“ button (top right of this page).
- Email: Enter the email you entered during registration in the field
- Password: What you type in the field when you first log in will be your password. You can change it in the Host’s profile.
- Create an account: If you are not yet registered in the application, click the „Create an account“ button. You will then receive a registration email at the indicated email, which you confirm by clicking on the link and your registration is complete. Then proceed by filling in your email and choosing your new password as described above.
- Forgotten password: If you have forgotten your password or just want to choose a new one, proceed via the „Forgot password“ button. After filling in your email, you will receive a message in your inbox, after clicking on the link in the message, a page for setting your new password will appear.
2. Setting up the profile of the Host
Variables are set in the Accommodation Provider’s profile, which are then written into the appropriate variable fields in guest forms and reports to the authorities. You can set up a profile by clicking on the icon of the little person with your name, in the upper right, next to „Logout“.
- Name, Surname and Social Security Number: On this page, you can edit the name, surname, social security number and telephone number of the account holder in the Airbo application.
3. Setting up legal entities
Establishment of a legal entity
After logging in to the application, select „Legal Entities“ from the top menu and create a new record with the „Add new legal entity“ button. Data from „legal entities“ are subsequently entered into the headings of the accommodation fee report.
- Name: Enter the name of your legal or natural person according to the commercial/trade register
- Headquarters: Enter the headquarters according to ORŽR
- Business information: Enter the ID number/TIN according to OR/ŽR
Confirm the entered information with the Add button.
Airbo can also be used by a Landlord who manages multiple apartments under multiple legal entities.
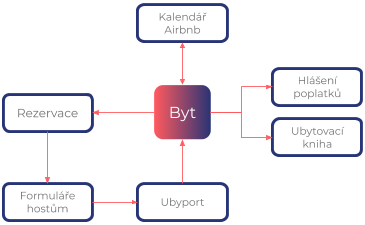
- The host is the person who outwardly acts towards the guests (e.g. they have an Airbnb profile written on them)
- The legal entity is the „IČO“ that operates a specific apartment – it has a registered account in Ubyport and accommodation fees are paid in its name
4. Apartments
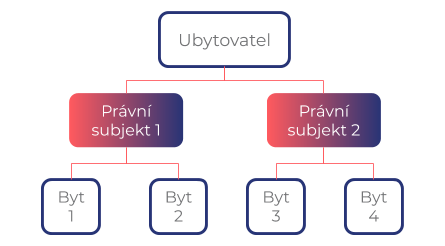
The apartment is the basic block of the application. The information entered in the apartment profile is entered in the guest forms, on Ubyport and in the reporting and payment of fees.
- 1 Airbnb calendar (1 listing) = 1 apartment in Airbnb
- Reservations are synchronized with data from the Airbnb calendar, or other booking portals
- Forms for guests work with information from the details of the apartment and with data from reservations
- Data from the forms are transferred to Ubyport (application of the foreign policy).
- Data entered in ubyport are entered in the accommodation book
- Reports and fee calculations are generated from the data in the accommodation book
Setting up an apartment profile on Airbo
After establishing the legal entity that will operate the apartment, select the Apartments tab from the menu and click on the button „Add a new apartment“ – The form will appear.
Basic data
- Own Name of the Apartment: The working name of the apartment, which serves only for your better registration and orientation
- Name on Airbnb: Copy here the name you use for the apartment on Airbnb or another booking portal – this name will be entered in the details of the reservation in guest forms
- Legal entity: Choose the legal entity that will operate the apartment
- Address of your accommodation: Enter the address as it appears in Ubyport
- Name of the city in English: This name is prescribed in the details of the reservation in the forms for guests. If you are hosting in Prague, enter „Prague“ in this box
- Save the entered information by clicking the Add button, and other tabs for setting the profile of your apartment (room, apartment, ..) will open immediately.
Linking calendars
You now have several options in Airbo to enter information about the dates of your reservations.
I will manually enter:
It is suitable for renting with a small number of reservations, or if you rent yourself through your website, or accept reservations by phone,…
You simply enter the information about each reservation in Airbo yourself, in the reservation tab, click on the button to add a new reservation.
Ical files:
Airbnb, Booking and other booking portals make available the URL address of the Ical calendar, which contains information about your bookings on that portal. If you enter it in Airbo, Airbo will automatically pull the information from Airbnb and store it in your profile. You can see a list of all your reservations in the „Reservations“ tab.
- Enter the URL address of the Ical calendar from Airbnb or Booking: Enter the URL address of your calendar from Aibnb or Booking here, which you can find in the settings of your listing on Airbnb or Booking
- Enter the name of the booking portal from which you used Ical
- Name the Ical with your own name: E.g. the name of the booking portal and the abbreviation of the apartment to which Ical belongs.
Confirm the entered information again with the „Save“ button. Then click on the „Update calendars“ button on the „Dashboard“ or „Apartments“ tab. And done. In the „Reservations“ tab, your reservation for the given apartment will be displayed. If not, double check that you have successfully copied and pasted the entire Ical calendar URL link and not just part of it.
Beds24:
- Enter the relevant ID: If you use the Beds24 channel manager, just enter the property ID (Property ID) and the relevant room ID (room ID)
- Enter the webhook URL in Beds 24: Click the “Copy to Clipboard” button and use the Ctrl+V keys to paste the webhook URL on the Beds24 website in the Settings > Properties > Access > Booking Webhook page.
Foreign Police
- ID in UbyPort: 13-digit IDUB code assigned by the foreign police
- Login name in UbyPort: Login name FOR WEB SERVICES (always starts with the characters UBY-WS) and continues with a 5-digit letter designation.
- Password in UbyPort: Password for Ubyport web services, which is part of the document from the foreign police.
- Abbreviation of the accommodation facility: Abbreviation assigned by the foreign police (Each accommodation facility has its own abbreviation). The abbreviation of the accommodation facility is present in the Login Name. It is listed as a 5-digit letter ending in the login name.
- Contact of the accommodation provider: Email you provided when registering on Ubyprot
- Name of the accommodation provider: The name of the accommodation provider that you entered when registering on Ubyport
Again, you save the information by clicking the “Save” button and if you have already filled out forms from the guests, you can manually (by clicking the “Send to Ubyport” button in the reservation details) send them to Ubyport, or they will be sent automatically after 24 hours, if you choose in the following tab.
Accommodation book and fee reporting
In Airbo, you have the option to choose whether you want the application to automatically send the completed foreigner forms to the foreign police 24 hours after the start of the reservation, or whether you want to send the information yourself, manually, in the details of the reservation by clicking on the „Send to Ubyport“ button.
- Municipality data box ID: Enter the data box ID of the municipality/district to which you pay accommodation fees. You can find the ID in the ISDS Directory. Name and Address from ISDS are automatically filled in after saving the form. These data are automatically entered into the fee reporting form
- Variable symbol and municipality account number: Enter the bank account number and variable symbol of the apartment assigned to you by the municipality. Instructions on how to get VS and account number
- Amount of fees: Enter the amount of fees according to the ordinance of the municipality/district in which the apartment is maintained.
Confirm the entered information again by clicking the „Save“ button.
Automation
Permalink for apartment:
- In the Automation tab, you will find the permalink link of the given apartment for your guests, where guests can find their reservation.
- Set how many days in advance you want your guests to see reservations and click Save at the end of the tab.
- Go back to the top of the bookmark and use the double rectangle icon to copy the link.
- Go to the messages of your booking portal and in the settings of automatic messages, set an automatic message for this apartment, which will prompt your guest to fill out the accommodation book, and in the place for a unique link, insert the link that you saved from Airbo in the Automation tab. The message can then look, for example, like this:
Dear guests,
Czech law treats vacation rental apartments as a regular hotel facility and so we are obliged by Czech law to collect your personal data including the passport number and your signature.
Therefore we kindly ask you to fill in our guestbook on the link below.
https://app.airbo.cz/l/6tea5pnm
Thank you, Your guest.
Next, set the number of days for the guest message to automatically leave before the booking starts.
If you have a minimum rental period of 3 days and you set in Airbo that you only want to display reservations 3 days in advance, and you also set the automatic message in Airbnb or Booking to leave 3 days before the start of the reservation, it will be displayed to your guest only on his reservation. By clicking on the My reservation button, the guest enters a protected environment where he can fill in the data for your accommodation book.
But if, for example, you set in Airbo that you wish to display reservations for 10 days in advance, the guest will be shown a list of reservations for the given apartment for 10 days in advance, and the guest will choose his own.
Apartment Permalink is a new feature of the Airbo app that moves it towards full automation, replacing the two older forms of getting filled out forms from guests, which we will present to you in the following paragraph.
Email with a request to fill out:
This is an older but still working feature of the Airbo app. By checking the box entitled „Automatically send new bookings to guests with forms to fill out“, you give the application the command to send each booking for which you have entered a contact email in the details of the booking, a request to fill in the forms in which the guests fill in the information needed for your Accommodation Book and for reporting foreign POLICE. You have the option to set two different dates when the invitation email will go out to the guests. E.g. setting 3 days before the start of the reservation (guests already know if they really want to come and can fill out the form at home) and 0, i.e. on the day of the start of their reservation, works great.
- Inserting a message in the communication with the guest in Airbnb or Booking
- This is the third possible way to get information about the legal obligations of guests and hosts in the Czech Republic, along with a form to fill out.
- In the details of each reservation, you will find a unique link at the bottom right, which applies to the given reservation and through which guests enter the protected environment, where they fill in the information for your accommodation book and the Ubyport of the foreign police.
- As soon as they fill out the form and sign it at the end, the information is saved in Airbo and you can view the lines with the filled out guest form again in the details of the reservation at the bottom left.
With this variant, you have two options:
- by using the double-sided paper icon in the line with the unique link, you just copy the link to the form and click on to Airbnb or booking in the messages, where you yourself create a message for the guest and use the Ctrl + V keys to attach the unique link.
- by clicking on the button „Copy English“ or „Copy Czech“ you will save the complete text to your computer’s memory, including a unique link that invites guests to fill it out. Then all you have to do is go back into communication on Airbnb or Booking with the guest to whom the reservation belongs and use the Ctrl+V keys to insert the entire text with the prompt. You can edit this text in the next section.
Texts
Texts for automated communication with your guests are filled in here. The text must contain the required variable [link]. The link address is unique for each reservation. The variables [accommodator], [email] and [phone] are optional and will overwrite the data entered in the profile of the Accommodator.
The first paragraph will automatically be highlighted as a heading.
- Email text with a request to fill in: Write the email text that will be automatically sent to guests before arrival, according to your settings, after filling in the guest’s email address in the details of the reservation in Airbo. Just be careful, you must not delete the texts in square brackets!
- Text in the clipboard with a request to fill in: This text will be copied to your clipboard (similar to Ctrl+c) after pressing the „Copy to clipboard“ button in the reservation details.
- Form header text to fill: Enter the text here to introduce the guest form page.
- The text of the email that will be sent after all guests have successfully filled in: This email will go out to guests automatically after they fill out all guest information.
What contact information do you want to display in texts and forms?
Here you can choose whether you want to show guests the same contact information about you for the given apartment as you have set for the account holder on Airbo, or you can choose different contact information for each apartment, in case you use a different accommodation provider for each apartment.
Settings
In this tab, you can set check-in and check-out information for guests at your apartment.
Comment
In this tab, you can save notes and various changes and modifications that you have made in the settings of the given apartment profile